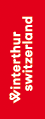Events importieren
Hier zeigen wir dir, wie du Events über ein Excel-File importieren kannst.
Damit der Eventimport korrekt funktioniert, solltest du folgende Schritte beachten.
1. Sind die Aufgaben richtig definiert?
Es muss jede Aufgabe definiert sein, welche du für deine Events brauchst. Kontrolliere dies unter Aufgaben. Wenn noch eine Aufgabe fehlt, füge diese hinzu!
2. Sind die Orte definiert?
Wenn du den importierten Events direkt einen Ort zuweisen willst, muss der Ort schon im Voraus definiert sein. Achte darauf, dass du in deinem Import-Excel den Ort genau gleich benennst (nur den Namen des Ortes ins Excel übernehmen) wie im System.
3. Expert-Abos: Sind die Bereiche definiert?
Wenn du mit einem Expert-Abo arbeitest, stehen dir Bereiche zur Verfügung. Auch diese kannst du beim Import direkt mitgeben. Auch da gilt: Erst müssen die Bereiche in Helfereinsatz erfasst sein, und sie müssen im Importfile genau gleich benannt und geschrieben werden wie im Tool.
4. Lade das Vorlagen-File herunter
Damit der Import problemlos funktioniert, lade das Vorlagen-Excel herunter. Du findest das File direkt unter Events -> Events importieren -> Vorlage herunterladen.
Das Vorlagenfile beinhaltet die folgenden Spalten (ausser für Expert-Abos):
- Spalte A: Name des Events
- Spalte B: Schichten des Events
Du kannst Events in beliebig viele Schichten unterteilen. Seien dies Zeitlots (empfohlen), Orte oder ähnliches. Wichtig: Eventnamen müssen immer genau gleich ausgefüllt werden, wie bei der ersten Schicht dieses Events. - Spalte C: Datum des Events -> muss im Format dd.mm.yyyy ausgefüllt werden. Beispiel korrekt: 16.04.2018 (Tag und Monat zweistellig, Jahr vierstellig. Dazwischen je ein Punkt)
- Spalte D: Uhrzeit von. im Format hh:mm wobei hh für die Stunde steht und mm für die Minuten. Beispiel korrekt: 05:07 (Stunden zweistellig, Minuten zweistellig, dazwischen ein Doppelpunkt)
- Spalte E: Uhrzeit bis. auch hier das gleiche Format wie oben.
- Spalte F: Ort des Events. Achtung: der Ort wird nur importiert, wenn der Ort mit gleichem Namen bereits im System erfasst ist!
- Spalte G: Schichtbemerkungen. Hier kannst du allgemeine Infos für alle Einsätze in einer Schicht mitgeben.
- Ab Spalte H: Aufgaben, die im System erfasst sind. Es gibt für jede Aufgabe eine Spalte, in welcher du je Zeile eintragen kannst, wie viele Einsätze der einzelnen Aufgaben du brauchst. Achtung: KEINE zusätzlichen Aufgaben im Excel erfassen.
Expert-Abos haben beim Import noch eine zusätzliche Spalte für die Bereiche zur Verfügung. Das sieht dann so aus:
- Spalte A: Bereich, in welchem der Event geplant werden soll.
- Spalte B: Name des Events
- Spalte C: Schichten des Events
Du kannst Events in beliebig viele Schichten unterteilen. Seien dies Zeitlots (empfohlen), Orte oder ähnliches. Wichtig: Bereich und Eventname müssen immer genau gleich ausgefüllt werden, wie bei der ersten Schicht dieses Events. - Spalte D: Datum des Events -> muss im Format dd.mm.yyyy ausgefüllt werden. Beispiel korrekt: 16.04.2018 (Tag und Monat zweistellig, Jahr vierstellig. Dazwischen je ein Punkt)
- Spalte E: Uhrzeit von. im Format hh:mm wobei hh für die Stunde steht und mm für die Minuten. Beispiel korrekt: 05:07 (Stunden zweistellig, Minuten zweistellig, dazwischen ein Doppelpunkt)
- Spalte F: Uhrzeit bis. auch hier das gleiche Format wie oben.
- Spalte G: Ort des Events. Achtung: der Ort wird nur importiert, wenn der Ort mit gleichem Namen bereits im System erfasst ist!
- Spalte H: Schichtbemerkungen. Hier kannst du allgemeine Infos für alle Einsätze in einer Schicht mitgeben.
- Ab Spalte I: Aufgaben, die im System erfasst sind. Es gibt für jede Aufgabe eine Spalte, in welcher du je Zeile eintragen kannst, wie viele Einsätze der einzelnen Aufgaben du brauchst. Achtung: KEINE zusätzlichen Aufgaben im Excel erfassen.
5. Excel File ausfüllen
Wichtigste Regel: du darfst im Excel-File keine Spalten hinzufügen. Meist entsteht der Wunsch, eine Spalte hinzuzufügen, wenn eine Aufgabe nicht definiert ist. Wenn dies der Fall ist, gehe nochmals zu Punkt 1 und erstelle die fehlende Aufgabe. Danach kannst du das File nochmals herunterladen.
Du kannst beliebig viele Events erfassen, und jeden Event in beliebig viele Schichten unterteilen. Jede Schicht kommt auf eine Zeile. Wenn du alle Schichten eines Events eingeplant hast, kannst du den nächsten Event direkt auf der nächsten Zeile beginnen. Achte darauf, dass du keine Zeile leer lässt! In den Spalten der Aufgaben trägst du ein, wie viele Helfende du für diese Schicht von dieser Aufgabe brauchst. Wenn du beispielsweise eine Spalte "Zeitnehmer" hast und 2 Helfende in dieser Aufgabe brauchst, trage eine 2 ein.
Alternative
Der Eventimport über Excel ist sehr praktisch. Er hat jedoch einen Nachteil: abweichende Zeiten können für die einzelnen Einsätze nicht erfasst werden. Die Zeit des Einsatzes wird für alle Events übernommen. Auch spezifische Einsatzbemerkungen oder Bemerkungen, welche für den ganzen Event zählen, sind nur direkt via Eventerstellung im Tool möglich.
Es gibt aber eine gute Alternative zum Helfer-Import über Excel: den Event kopieren. Du kannst jeden Event kopieren. Beim Kopieren werden die abweichenden Zeiten von einzelnen Helfereinsätzen übernommen. Am besten du probierst es mal aus! Oder natürlich ihr erstellt die Events einfach und schnell direkt im Tool.